版权声明:本文为CSDN博主「悟影生」的原创文章,遵循 CC 4.0 BY-SA 版权协议,转载请附上原文出处链接及本声明。
原文链接:https://blog.csdn.net/qq_34341423/article/details/102507665
1.准备工作
在开始之前,你需要准备好如下物品:
2.制作Micro SD卡
这一步的任务是制作一张可启动的Micro SD卡。在制作Micro SD卡之前,请确认你已经准备好下列物品:
Windows:可通过镜像烧录软件,如Win32DiskImager,官方下载链接为https://sourceforge.net/projects/win32diskimager/
Mac OS X/Linux:dd命令行sudo dd bs=4M if=pynq_z1.img of=/dev/sdd
以在Windows下制作可启动的Micro SD卡为例。
①打开Win32DiskImager,并根据开发板选择下载好的镜像文件,PYNQ-Z2.img。
②选择MicroSD卡对应的盘符(请务必正确选择),点击写入然后等待完成。

③烧录完成之后可以看到对应的Micro SD盘符如下图所示。
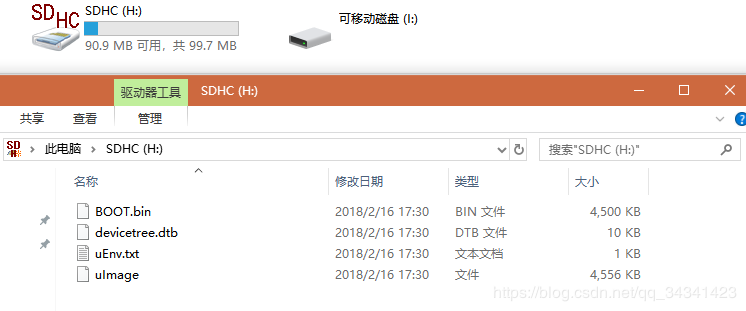
Micros SD卡内被划分为两个分区,本例中99.7MB大小的FAT分区挂载的是Linux中的**/boot分区,内部存放的是Boot.bin等启动所需文件。另一个ext4格式的分区在Windows中不可读,挂载的是根目录/**分区。
3. 启动开发板
开发板启动步骤如下:


4. 与PYNQ-Z2建立串口连接
串口连接需要专门的串口连接软件来操作,这里我们推荐使用开源免费跨平台的PuTTY来进行连接。下面将只介绍Windows上的操作,mac和Linux上的操作类似。
首先我们需要知道串口端口号,打开设备管理器,展开端口列表即可看到,如COM29。

其次,打开之前安装好的PuTTY软件,输入USB端口号和下列串口参数,点击连接即可。

5. 连接Web UI: Jupyter Notebook
在这一小节中,我们将通过浏览器打开板载Linux上运行的嵌入式Web服务器Jupyter Notebook的页面,感受不一样的编程体验。
开发板是直接网线连到PC上的,默认的
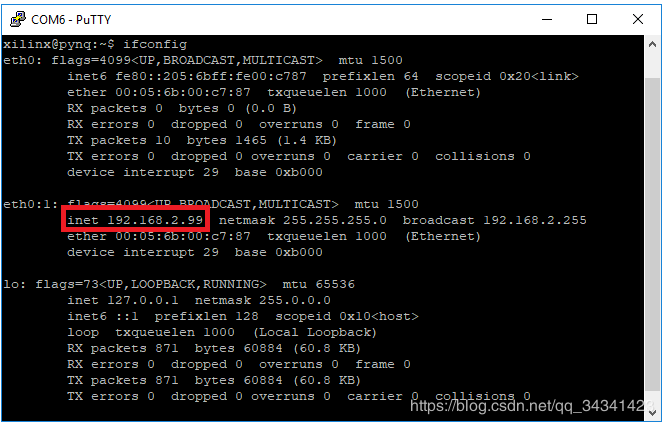
具体操作:打开Chrome浏览器输入 http://pynq:9090 ,输入密码:xilinx,即可进入到开发板上的Jupyter Notebook主页。推荐使用Chrome浏览器是因为Jupyter Notebook使用了许多最新需要浏览器支持的js框架。
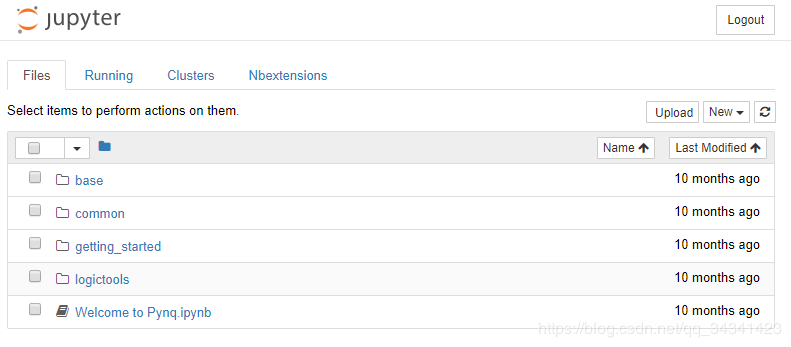
主页中展示的例子可以让我们快速上手PYNQ相关的操作,base文件夹和logictools文件夹与具体的Overlay应用相关(Overlay的概念后面会介绍),common文件夹中的是与具体Overlay不绑定的较为通用的例子。对新手来说,getting_started文件夹提供了了解PYNQ必知必会的几个例子,我们也建议读者朋友先从这里入手。
我们以PYNQ上自带的/base/board/board_btns_leds.ipynb为例,打开该notebook。点击Run按钮运行该notebook,根据notebook中的介绍操作按钮,观察板卡的运行状态。
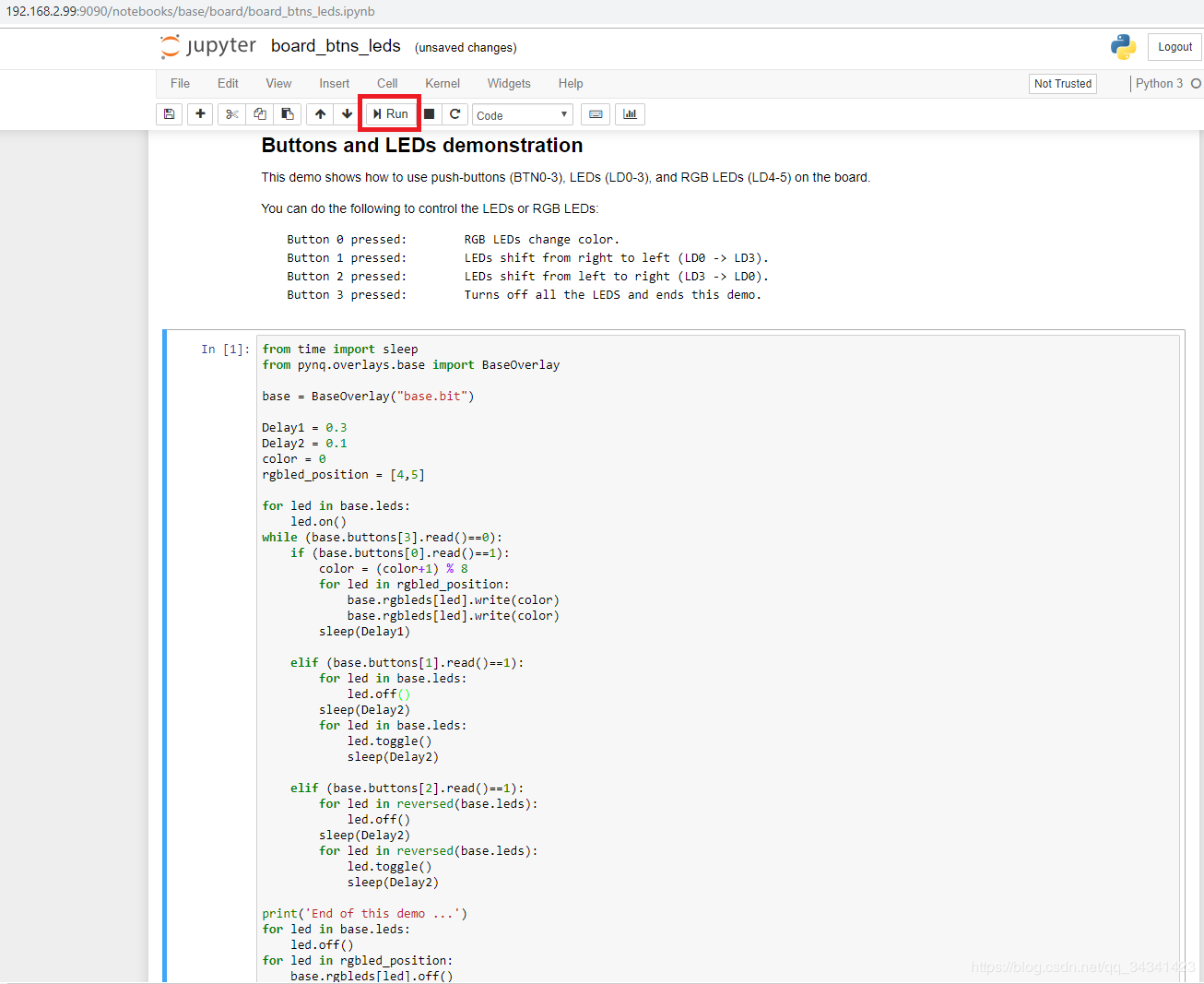
如果对Jupyter了解有限,可以先看本章后面的JupyterNotebook必知必会对它有一个初步的使用印象,再去进行下一步操作。
6. 通过samba传输文件
在开发过程中,如果需要在PC机与板卡之间传输一些较大的文件,可以通过PYNQ支持的samba协议将PYNQ的文件系统当作一个网络硬盘直接读取。在Windows中只需要打开资源管理器,输入\\pynq\xilinx即可成功连接。在Mac/Linux中同样可以打开文件管理器,输入smb: //pynq/xilinx进行挂载。注意,用户名和密码均为xilinx。






