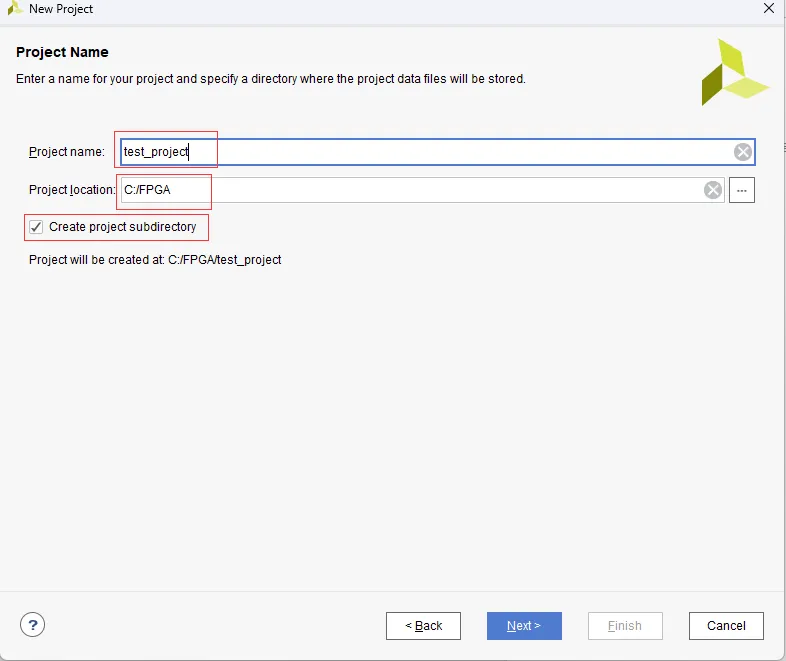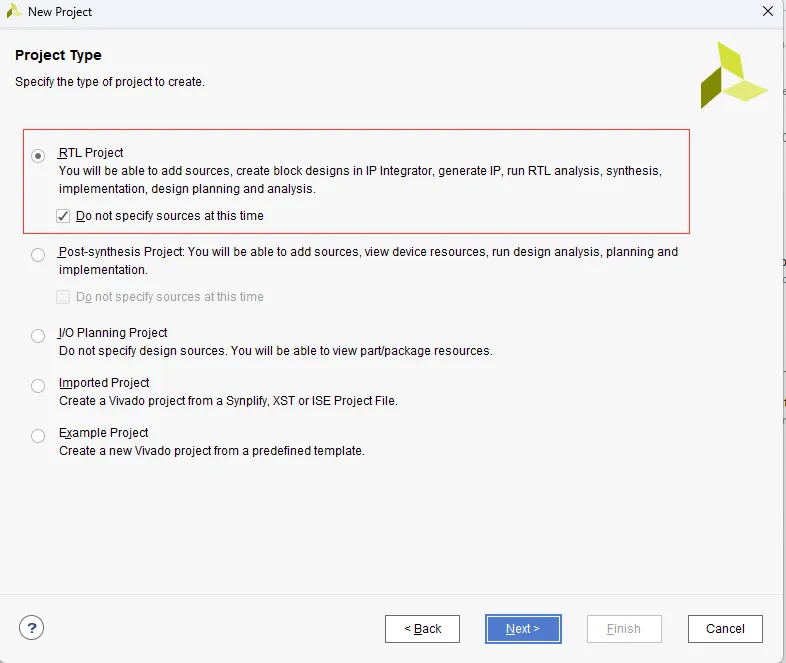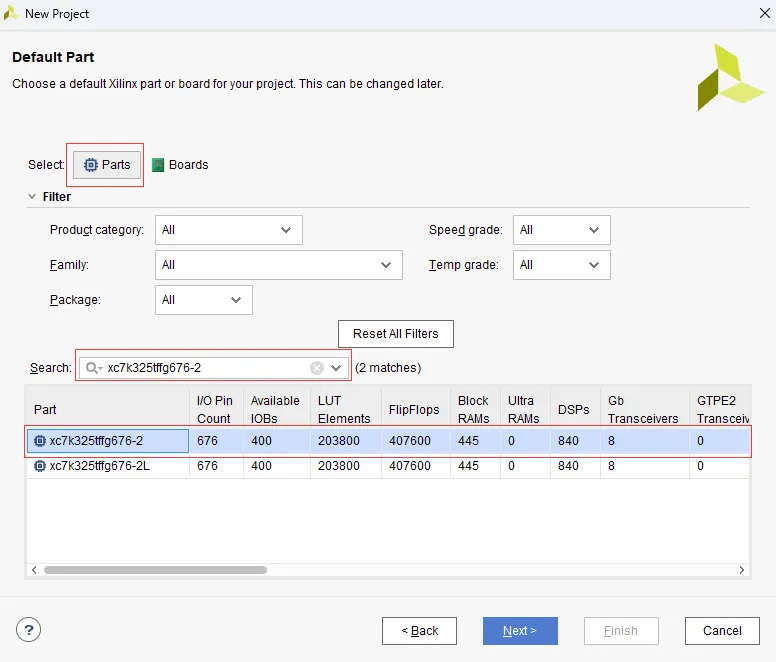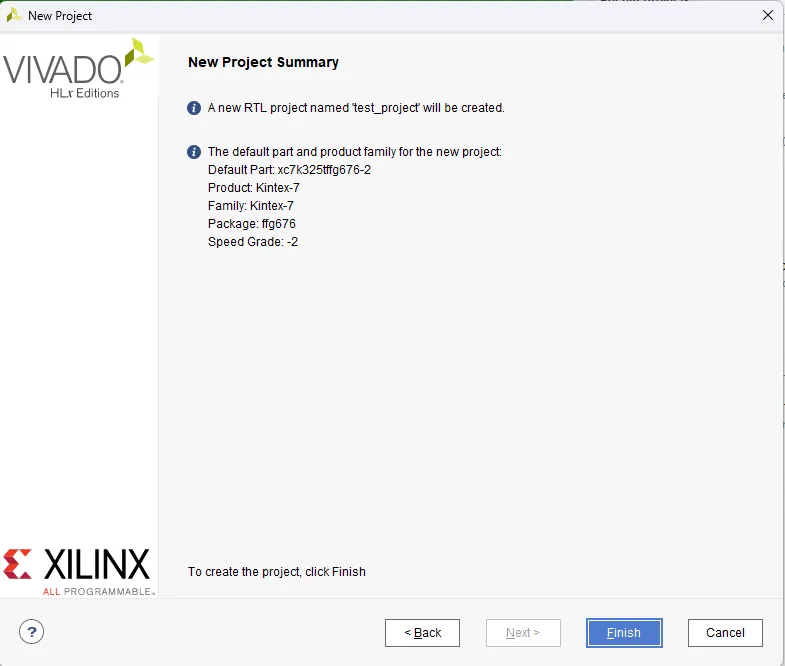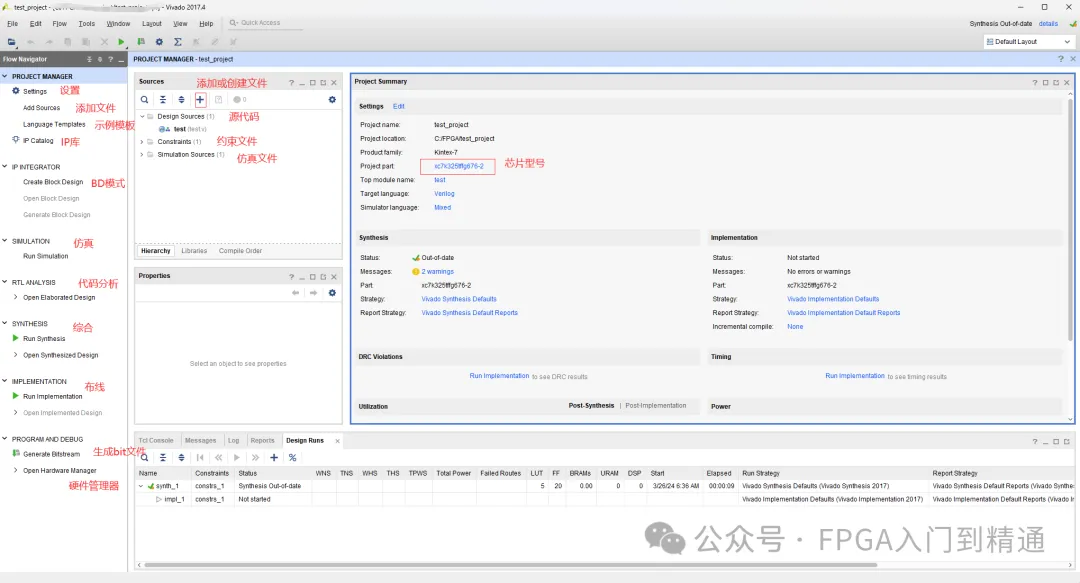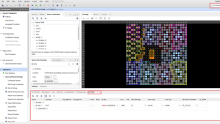文章转载自:FPGA入门到精通
本系列将详细介绍Vivado软件的使用方法,帮助初学者快速掌握AMD(Xilinx) FPGA开发。
将从Vivado的界面介绍、创建工程、设计输入、仿真、综合、实现、生成比特流等方面进行讲解,最后通过一个简单的例子展示完整的FPGA设计流程。
今天先介绍如何创建工程。
一、Vivado介绍
Vivado是AMD(Xilinx)推出的一款集成设计环境(IDE),支持FPGA和SoC的设计、验证和实现。
Vivado采用全新的架构,提供了强大的设计能力、高效的性能和易用的界面。它支持Verilog、VHDL和SystemVerilog等多种硬件描述语言,广泛应用于数字信号处理、嵌入式系统、网络通信等领域。
Vivado支持两种模式:项目模式(Project Mode)和 非项目模式(Non-Project Mode)。
我们常用的是项目模式,这个模式下使用项目文件(.xpr)和目录结构来管理设计源文件、存储不同合成和实施运行的结果,并通过设计流程跟踪项目状态,实现自动化管理。
非项目模式,是将FPGA设计过程运行得更像源文件编译,以便简单地编译源代码,实现设计并报告结果,基于脚本来实现控制和管理。
有关Vivado安装,请阅读:FPGA开发软件(vivado + modelsim)环境搭建(附详细步骤)
二、创建工程
1、启动vivado
通过鼠标点击桌面快捷方式或开始菜单Xilinx Design Tools的 Vivado 2017.4,启动vivado,如下图所示。
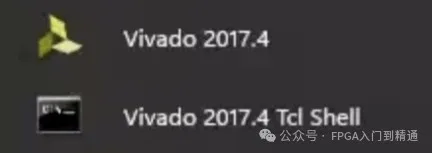
2、打开工程或创建新工程
打开已有工程,可以点击“Open Project”找到到工程目录下的xpr文件,或者点击右侧“Recent Project”下最近打开的项目。
创建新工程,点击“Create Project”,
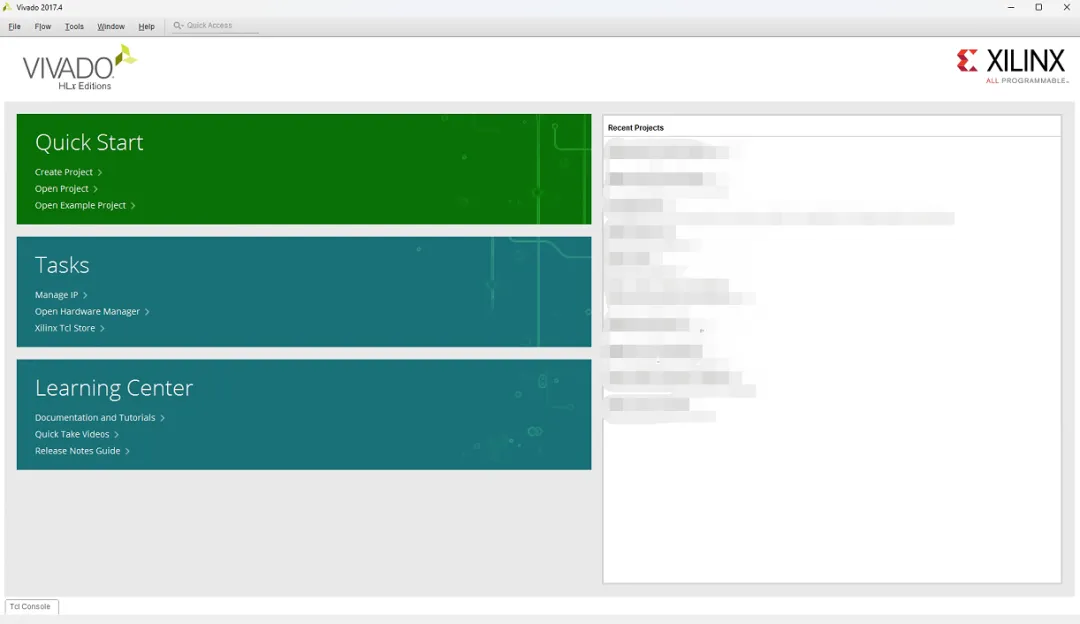
弹出“New Project”界面,点击next。
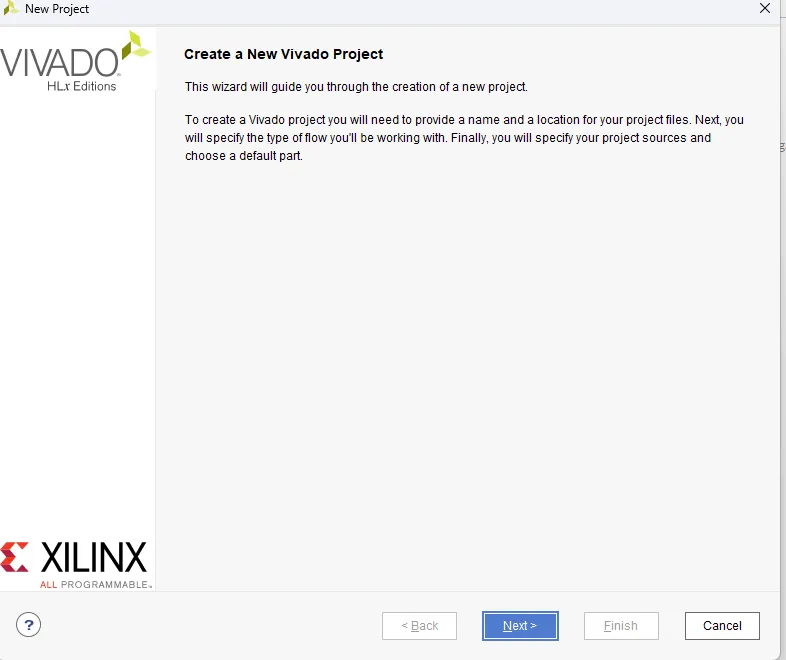
3、设置工程名称和位置
Project name:工程名称。
Project location:工程保存在电脑的文件路径。
Create project subdirectory: 默认勾选,会在文件路径下,创建一个工程名称一样的子文件夹。
注意:工程名称和文件路径中不能出现中文和空格,要求以字母、数字、下划线来组成。
填写完成后,点击“next”。