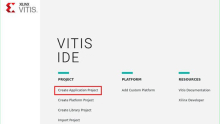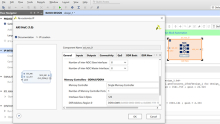本章旨在演示如何基于 Versal™ 来构建同时使用 SmartLynq+ 模块和高速调试端口 (HSDP) 的系统。您还将了解到如何使用 JTAG 或 HSDP 来设置 SmartLynq+ 模块和下载 Linux 镜像。
重要:本教程需要使用 SmartLynq+ 模块、VCK190 或 VMK180 评估板以及 Linux 主机。
设计示例:启用 HSDP
要启用 HSDP,请首先使用您在前一章中构建的 VCK190 或 VMK180 工程(或者设计包 <design-package>/smartlynq_plus/vck190/design_files/vck190_edt_versal_hsdp.xpr.zip 中提供的预构建工程),修改此工程,使其包含 HSDP 支持。
修改设计以启用 HSDP
此设计使用使用标量引擎和自适应引擎的系统设计示例中构建的工程,并启用 HSDP 接口。您可使用 Vivado IP integrator 执行此配置。
打开您在第 5 章:使用标量引擎和自适应引擎的系统设计示例中创建的 Vivado 工程。
C:/edt/edt_versal/edt_versal.xpr在 Flow Navigator 中的 IP integrator 下,单击“打开块设计 (Open Block Design)”。
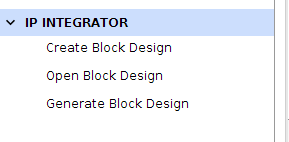
双击 Versal ACAP CIPS IP 核,然后单击“调试 (Debug) → 调试配置 (Debug Configuration)”。
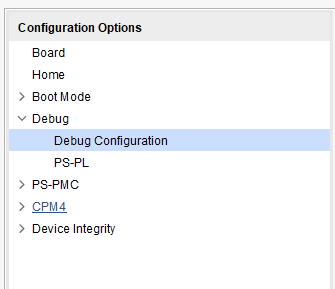
在“高速调试端口 (High-Speed Debug Port (HSDP))”下,选择“AURORA”作为“往来调试包控制器的路径 (Pathway to/from Debug Packet Controller (DPC))”。
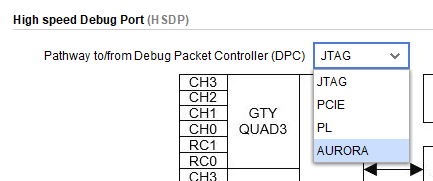
设置以下选项:
注意:线速率固定为 10.0 Gb/s。
“GT 选择 (GT Selection)”设为“HSDP1 GT”
“GT 参考时钟选择 (GT Refclk Selection)”设为 REFCLK1
“GT 参考时钟频率 (GT Refclk Freq (MHz))”设为 156.25
单击“确定 (OK)”保存更改。这样会在 CIPS IP 上创建 2 个端口:gt_refclk1 和 HSDP1_GT。
在“IP Integrator”页面上右键单击 gt_refclk1 并选择“设为外部端口 (Make External)”。对 HSDP1_GT 执行相同的操作。
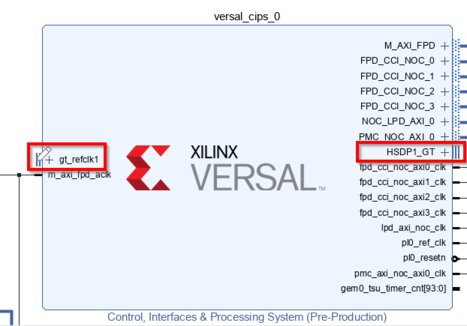
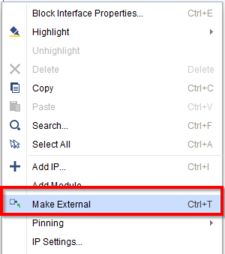
单击“验证设计 (Validate Design)”,然后单击“保存 (Save)”。
综合、实现和生成器件镜像
在 Flow Navigator 中的“编程和调试 (Programming and Debug)”下,单击“生成器件镜像 (Generate Device Image)”以启动实现。
当完成器件镜像生成后,会显示“器件镜像生成已完成 (Device Image Generation Completed)”对话框。
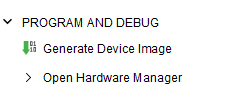
导出硬件 (XSA)
从 Vivado 工具栏中选择“文件 (File) → 导出 (Export) → 导出硬件 (Export Hardware)”。这样会打开“导出硬件 (Export Hardware)”对话框。
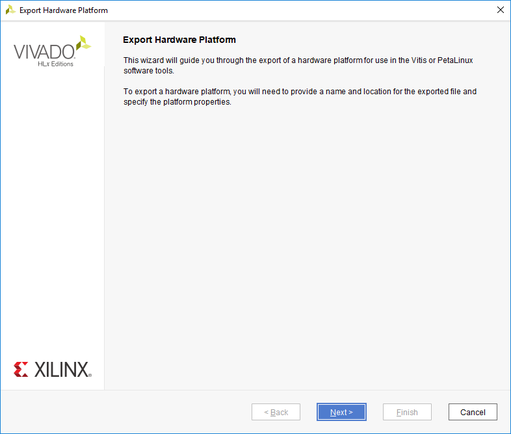
选择“固定 (Fixed)”,然后单击“下一步 (Next)”。
选择“包含器件镜像 (Include Device Image)”,然后单击“下一步 (Next)”。
为导出的文件提供名称(例如:
edt_versal_wrapper_with_hsdp)。单击“下一步 (Next)”。单击“完成 (Finish)”。
使用 PetaLinux 创建启用 HSDP 的 Linux 镜像
此示例使用上一步中构建的启用 HSDP 的 XSA 重新构建 PetaLinux 工程。假定已根据使用标量引擎和自适应引擎的系统设计示例中的指示信息创建 PetaLinux 工程。
重要:如果您构建本教程时,在上一章中未创建 PetaLinux 工程,请遵循工程示例:使用 PetaLinux 创建 Linux 镜像章节中的步骤 1 至 12 创建新的 PetaLinux 工程。
此示例需要 Linux 主机。请参阅《PetaLinux 工具文档:参考指南》(UG1144),以了解有关 PetaLinux 工具的依赖关系和安装过程的信息。
使用以下命令切换至工程示例:使用 PetaLinux 创建 Linux 镜像中创建的 PetaLinux 工程目录。
$ cd led_example将新的硬件平台工程 XSA 复制到 Linux 主机中,置于 PetaLinux 构建根目录上一层的目录中。
注意:请确保您使用的是上一步中生成的已更新的 XSA 文件。
使用以下命令重新配置 BSP。
petalinux-config --get-hw-description=<path till the directory containing the respective xsa file>
使用以下命令构建 Linux 镜像。
$ petalinux-build
构建完成后,请使用以下命令封装 boot 镜像:
$ petalinux-package --force --boot --atf --u-boot
注意:封装的 Linux 启动镜像置于 PetaLinux 构建根目录中的
<PetaLinux-project>/images/Linux/目录下。请记住此目录位置,因为在后续步骤中将使用此目录。如果要用于下载 Linux 启动镜像(使用 martLynq+)的机器并非先前用于构建 PetaLinux 的机器(例如,基于 Windows 的 PC),那么应先将此目录的内容传输至该机器,然后再继续本教程。
设置 SmartLynq+ 模块
构建并封装 Linux 镜像后,即可使用 JTAG 或 HSDP 将这些镜像加载到 VCK190 或 VMK180评估板上。要设置 SmartLynq+ 模块以便使用 HSDP 建立链接,请遵循下列步骤:
使用 USB-C 线来连接 VCK190 USB-C 连接器与 SmartLynq+ 模块。
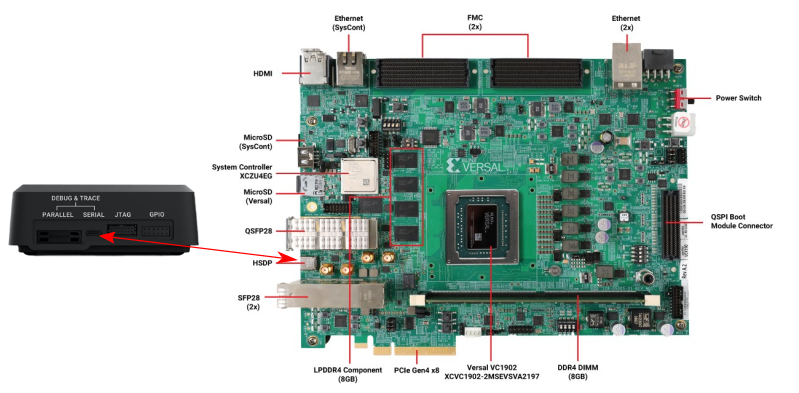
将 SmartLynq+ 连接至以太网或 USB。
使用以太网:在 SmartLynq+ 上的以太网端口与局域网之间使用以太网电缆进行连接。
使用 USB:在 SmartLynq+ 上的 USB 端口与您的 PC 之间使用提供的 USB 线进行连接。
将电源适配器连接到 SmartLynq+,并对 VCK190/VMK180 开发板上电。
当 SmartLynq+ 完成启动后,会在屏幕上的 eth0 或 usb0 下显示 IP 地址。请记录此 IP 地址,因为在使用以太网和使用 USB 的情况下都将使用此 IP 地址连接到 SmartLynq+。
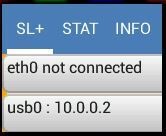
注意:如果使用以太网,那么 SmartLynq+ 会从网络上找到的 DHCP 服务器获取 IP 地址。如果使用 USB,那么 USB 端口采用固定 IP 地址:
10.0.0.2。
从设计包 <design-package>/smartlynq_plus/xsdb 复制 Linux 下载脚本。
使用 SmartLynq+ 作为串行终端
SmartLynq+ 也可用作为串行终端来远程查看来自 VCK190 的 UART 输出。如果无法以物理方式访问远程设置,则可使用此功能。SmartLynq+ 模块已预安装 minicom 应用,此应用可用于直接连接至 VCK190 上的 UART。
使用 SSH 客户端(例如,Windows 上的
PuTTY或 基于 Unix 的系统上的ssh),使用 SSH 连接至 SmartLynq+ 显示的 IP 地址。例如,如果 SmartLynq+ 显示的 IP 地址为
192.168.0.10,那么您应发出以下命令:ssh xilinx@192.168.0.10。
用户名:
xilinx密码:
xilinx
默认情况下,minicom 应用使用硬件流程控制。由于在 VCK190 UART 上不使用硬件流程控制,因此要成功连接至赛灵思开发板上的 UART,应将其禁用。要禁用硬件流程控制,请发出 sudo minicom -s 以进入 minicom 设置模式并禁用该功能。或者,以 root 用户身份发出以下命令以修改 minicom 默认配置:
echo "pu rtscts No" | sudo tee -a /etc/minicom/minirc.dfl最后,要连接到 VCK190/VMK180 串行终端输出,请执行以下操作:
sudo minicom --device /dev/ttyUSB1使该终端保持打开状态,继续下一章。
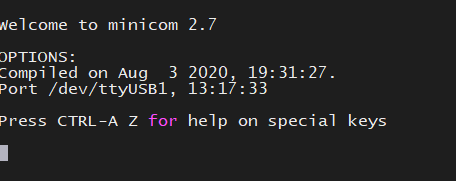
通过 JTAG 或 HSDP 启动 Linux 镜像
SmartLynq+ 可用于将 Linux 镜像直接下载至 VCK190/VMK180,无需使用 SD 卡。Linux 镜像可使用 JTAG 或 HSDP 来加载。
通过使用本教程随附的设计包中所含脚本,即可使用 SmartLynq+ 模块来下载先前步骤中创建的 Linux 镜像。此脚本可使用 JTAG 或 HSDP。
在可访问 SmartLynq+ 模块的机器上,打开 Vivado tcl shell。
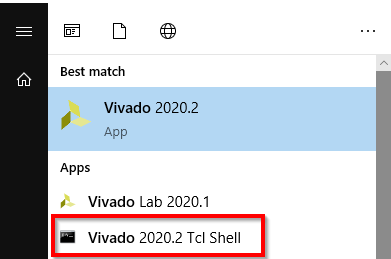
如果在用于构建 PetaLinux 的机器上工作,请将工作目录切换至 PetaLinux 构建根目录,或者切换至先前步骤中已传输至本地机器的
images/Linux目录所在的位置。在 Vivado tcl shell 中,发出以下命令使用 HSDP 下载镜像:
xsdb Linux_download.tcl <smartlynq+ ip> images/Linux HSDP
这样即可使用 JTAG 加载
BOOT.BIN,然后将自动协商 HSDP 链接,并使用 HSDP 加载其余启动镜像。这比使用 JTAG 要快得多。
注意:您也可以通过将此脚本的最后一个实参更改为
FTDI-JTAG来使用 JTAG 下载 Linux 镜像,如下图所示:xsdb Linux-download <smartlynq+ ip> images/Linux FTDI-JTAG。这样即可使用 JTAG 对所有 Linux 启动镜像进行编程。请注意此操作与使用 HSDP 下载时的速度差异。在上一章中打开的终端上,可通过 VCK190 UART 查看 Versal 启动消息:
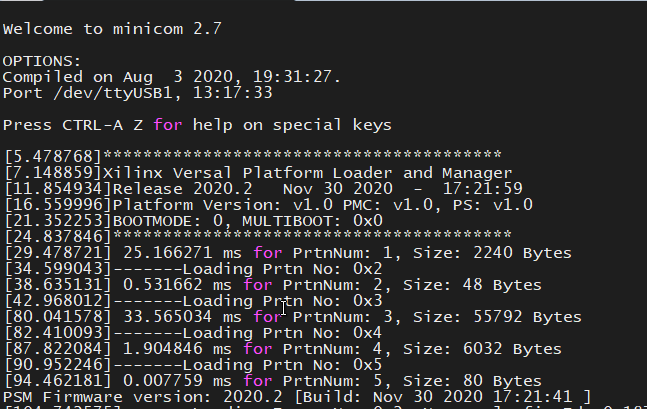
使用 JTAG 或 HSDP 完成 Linux 启动后,将显示以下登录屏幕:

实用链接
如需了解有关实用 PL 硬件调试核(例如,AXIS-ILA、AXIS-VIO、PCIe™ Debugger 和/或 DDRMC 校准接口)的更多信息,请参阅《Vivado Design Suite 用户指南:编程与调试》(UG908)。
如需了解有关 SmartLynq+ 模块的更多信息,请参阅《SmartLynq+ 模块用户指南》。
总结
在本章中,您已完成下列操作:构建使用 HSDP 的设计、连接至 SmartLynq+ 模块、配置 SmartLynq+ 以执行远程 UART 访问,以及使用 HSDP 将 Linux 镜像下载到开发板上。
© 2020 年赛灵思公司版权所有。